
- HOW CAN I GET FOOTER TO PRINT IN WORD 2011 FOR MAC FOR MAC
- HOW CAN I GET FOOTER TO PRINT IN WORD 2011 FOR MAC FULL
Headers and FootersĪs previously mentioned, the margin sizes you assign to the top and bottom of your document defines the amount of space you will have to place running title headers or page numbers. The same rule applies for your page numbers if they’re in the footer.
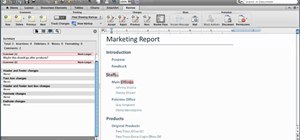
If you’re going to have the title of your book in the header, your margin size defines how much room you have for the title. We recommend never making the left or right margins smaller than a half-inch, as text can get lost in the spine of the book after it’s bound.Īdditionally, depending on what you have in your headers and footers, you may want to make your top and bottom margins larger or smaller. If you want larger or smaller margins on the left and right, that’s okay. It is important to note that there’s flexibility in these values. Next, click the ‘Margins’ tab, click ‘Custom Margins’ at the bottom of the options, and change Top, Bottom, Left and Right margins to 0.75”. 5.5 x 8.5 is a common book printing choice that is easy to work with. Click on ‘Size’ and choose 5.83 x 8.26 inches for Macs.

Create a New Document, and Click ‘Layout’ Mac:Ģ. Whether this is the case or you have yet to get started, you’ll need to open a brand-new Word document that you can copy and paste your text into for the best formatting results.
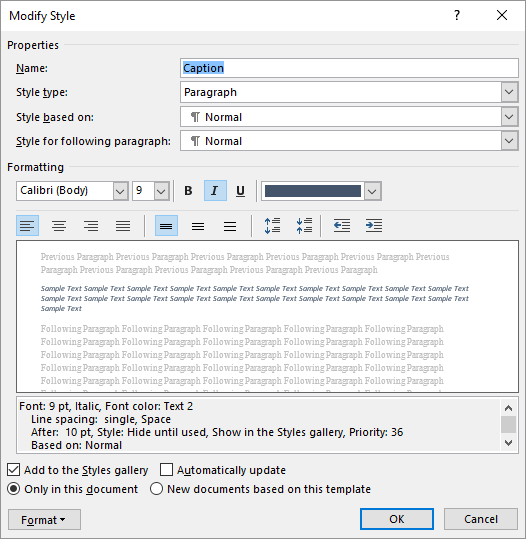
HOW CAN I GET FOOTER TO PRINT IN WORD 2011 FOR MAC FULL
When you originally typed your manuscript, you more than likely opened a blank Word document and went full steam ahead. If you’re operating on an older version, some of the prompts may be slightly different from what you see below.
HOW CAN I GET FOOTER TO PRINT IN WORD 2011 FOR MAC FOR MAC
This is the same method used to format page numbers using different styles for front matter, main body, and appendices in a document.We’ll walk you through the steps to format your Word document for printing a book that is a 5.8” x 8.3” finished size on a Mac, or a 5.5” x 8.5” finished size on a PC.Įditor’s note: This tutorial uses settings and options from the latest version of Microsoft Word, for Mac or a PC. Repeat this process for each section of your document. Now you can create a new footer on this page. If it is shaded white, it is deselected.) (If button is shaded yellow it is selected. On the Header & Footer Tools tab, in the Navigation group, click Link to Previous to deselect it.This activates the Header & Footer Tools tab on the ribbon. Go to the bottom of the first page of the new section and double-click inside the footer.Be careful not to delete the section break (you can see it by pressing Ctrl+*). The cursor jumps to the next page (or creates a new page if there is no next page).In the Page Setup group, click Breaks, then under Section Breaks, select Next Page.On the ribbon, select the Page Layout tab.(Make sure the cursor is outside of the footer area.) Insert your cursor at the bottom of the last page of the previous chapter or section.To create a new section and disconnect the footers, follow these steps: That connection has to be broken so you can create multiple footers without overwriting the previous ones. In Microsoft Word, by default, all footers in a document are connected.
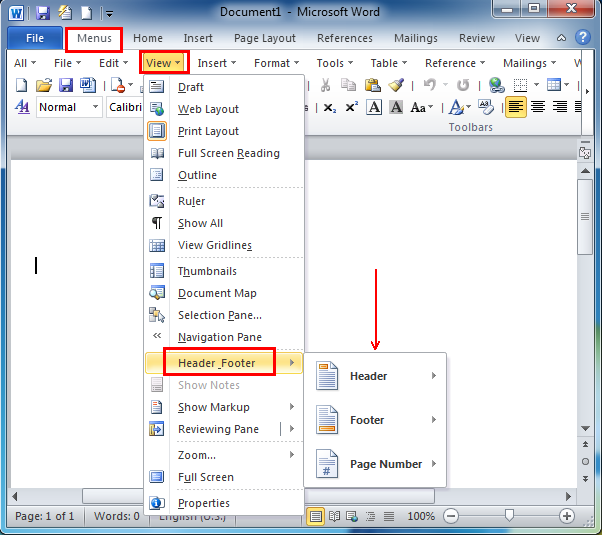
It is accomplished by creating a new section, then disconnecting the link between the footers. This isn’t as easy as selecting a check box, but it can be done without too much difficulty. Footer Navigation and Options groups in Microsoft Word 2007īut what if you want to have a different footer for every chapter of your book or section of a term paper?


 0 kommentar(er)
0 kommentar(er)
